How to alter your Google background in Chrome

Google Chrome is pretty plain, however there are methods to make it your personal and liven it up. One technique to customise it’s by refreshing the general look with a brand new theme. Not solely can you modify the New Tab background however you too can change the general colours of your tabs, bookmarks bar, and extra.
This technique solely pertains to Google Chrome, the best browser you’ll be able to obtain proper now, and its New Tab web page.
Here’s the best way to change your Google background. But earlier than urgent on, you should definitely replace Chrome, as the next directions replicate model 124 of Chrome and later.
Find the Theme setting
First, we’ll stroll you thru the best way to change your Google Chrome background utilizing a theme. Here, we set up a theme you’ll be able to obtain from the Chrome Web Store. Themes usually embody a customized picture that seems on the New tab background and new colours splashed all through the browser.
First, find the Theme setting in Google Chrome. To do that:
Step 1: Select the three-dot Customize and management Google Chrome icon situated within the top-right nook.
Step 2: Select the Settings possibility on the drop-down menu.
Step 3: Select Appearance listed on the left.
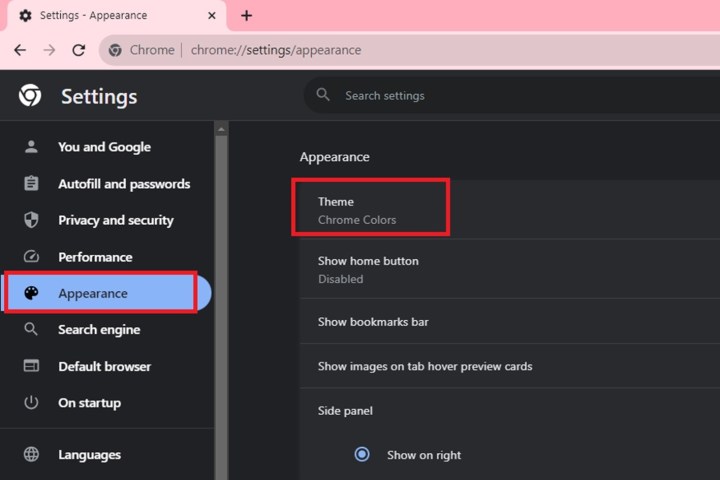
Step 4: Choose Theme listed on the suitable. This motion takes you to the Chrome Web Store.
Note: You also can entry this setting by typing chrome://settings/look within the browser’s handle area.
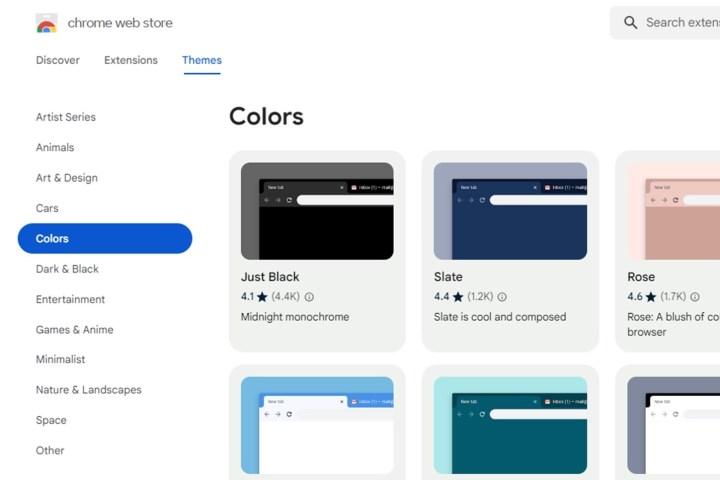
Pick your theme
The Chrome Web Store’s Themes section opens in a brand new tab. Here’s what to do subsequent.
Step 1: Browse the shop’s many accessible themes divided by broad classes. The main picture that you simply see is usually the picture that may seem as your New tab background, so you should use that as a information for which one to choose. If you need assistance, these are our favorite themes.
Step 2: Once you choose a theme, be sure that to take a look at its preview pictures and evaluations. The Support part (if accessible for that theme) will even offer you details about issues (if any) customers have encountered utilizing the theme.
Step 3: Remember, most themes lengthen their colours and patterns all through the browser window and tabs, so check out the complete look earlier than putting in.
Add it to Chrome
Next, it is time to add your theme to Chrome. Here’s what to do:
Step 1: If you discover one thing you want, choose the blue Add to Chrome button.
Step 2: As Chrome applies the theme, this button ought to now learn Remove from Chrome. You’ll additionally see a blue Undo button for eradicating the theme.
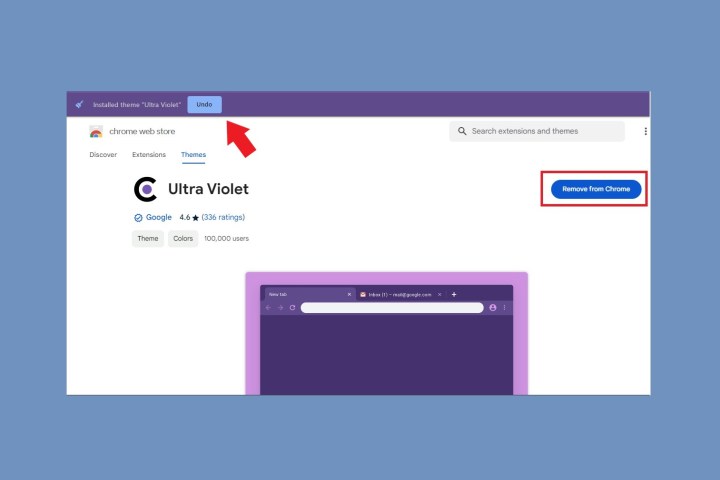
Step 3: Take a take a look at your new theme, which robotically transforms the browser’s look. Tabs might or might not change colour, and for those who open a brand new tab, it is best to see the theme’s main picture.
Step 4: See for those who like the general theme — generally chances are you’ll just like the picture, however not what it does to your tabs or the colours it provides all through the browser. If that’s the case, choose the Undo button or head again to Appearance within the Settings menu and revert to the default theme.
Warning: While Google supposedly scans the whole lot uploaded to the Chrome Web Store, be cautious about what you put in in Chrome. Try to stay with a Google-developed theme or set up a customized picture on your New tab background. Not all non-Google themes are malicious, however you by no means know.
Select a customized picture
Perhaps you don’t look after any of the themes, otherwise you’d favor to make use of a private picture as an alternative. The subsequent few steps stroll you thru the steps so as to add a customized picture, whereas the part after exhibits you the best way to change colours with out putting in a theme.
First, let’s set up a customized picture offered by you or Google.
Step 1: Open a brand new tab and choose the Customize Chrome button situated within the bottom-right nook.
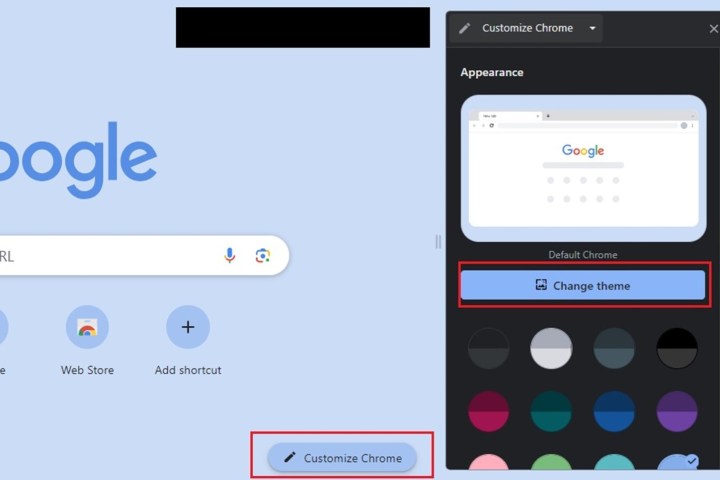
Step 2: To add your personal picture, choose Change theme > Upload a picture. Select your required picture and select Open.
Step 3: If you’d reasonably use a preset background from Google, simply choose your required background. That’s it. It’ll robotically change.
Step 4: When you open a brand new tab in Chrome, the picture now seems in your display. You can take away it at any time by deciding on the Customize button once more — it’s merely a pencil icon on this case — and selecting Reset to default Chrome. (You might must scroll down a bit to see this selection.)
Select a colour and theme
You can choose a background image, or if you would like a extra customized look, you’ll be able to customise your whole Chrome format. If you don’t know which theme you need to set up, do the next:
Step 1: Open a brand new tab and choose the Customize Chrome button within the bottom-right nook.
Step 2: An in-browser window ought to seem. Under the Change theme button, you’ll see an assortment of complementary colour swatches — choose your favourite. That’s it: You’ll see the outcomes instantly in your browser.
Step 3: To do away with your chosen theme, navigate again to the colour swatches menu and choose the swatch labeled Default colour (it ought to be the very first one, from the left.)
Frequently requested questions
Where is Customize and Control in Google Chrome?
The Customize and management Google Chrome icon is situated within the high proper nook of Chrome’s window. The icon is a collection of three vertical dots.
How do I modify my Google Chrome background to black?
The best technique to change your Google Chrome background to black is to do the next:
In the Chrome internet browser, on the New tab display, choose Customize Chrome. Then, below the Change theme button, choose the Dark button. What this can do is ready your complete Chrome browser to darkish mode, together with the Google Chrome background, which can flip black.
Where can you discover themes for Google Chrome?
You can discover themes for Google Chrome by way of the Chrome Web Store or you’ll be able to entry preset themes by way of the Customize Chrome menu in Chrome itself. (Once you navigate to that menu, you may want to pick out Change theme earlier than you’ll be able to see the preset themes.)
If you want ideas for themes to choose on your Chrome browser, you too can try our information to the best Chrome themes.











