How to permit pop-ups on a Mac

When we are saying “pop-ups,” we guess one of many first ideas that involves thoughts are these aggressive mini-windows that take up treasured display actual property while you’re making an attempt to browse a website. That is unquestionably one form of pop-up, however what if we instructed you that not all pop-ups are nuisances? Notifications out of your favourite web sites is perhaps the form of factor you don’t wish to miss; and technically, these are pop-ups!
So is there a solution to disable some pop-ups on a Mac, with out affecting the moment home windows you truly wish to see? Yes there may be! These settings are situated proper in macOS, and it doesn’t take lengthy to discover ways to use them.

Enable pop-ups on Safari
The default browser on your Mac makes managing pop-ups quite simple. Here’s what to do:
Step 1: With Safari energetic, click on Safari situated within the top-left nook, adopted by Settings within the ensuing drop-down menu.
Step 2: In a pop-up window, click on the Websites tab on the high, adopted by the Pop-up Windows entry on the left.

Step 3: To allow pop-ups on a selected web site, click on the drop-down menu subsequent to the web site’s identify and click on Allow. If you wish to permit pop-ups on all web sites, choose Allow on the drop-down menu subsequent to When Visiting Other Websites situated on the backside.
Step 4: Finally, when Safari actively blocks a pop-up, a bit notification seems within the browser’s deal with bar to let it occurred. If you want this pop-up to allow a function, then you may rapidly retrieve it. Just click on on the notification, and Safari will provide you with an choice to view the pop-up.
It’s not a good way to handle pop-ups normally, however it’s helpful when you sometimes view a pop-up however don’t wish to change any of your settings completely.

Enable pop-ups on Firefox
Firefox can be a very common browser choice for Mac users, much more so since its Quantum revamp. If you employ Firefox, check out how one can allow pop-ups inside Mozilla’s well-liked browser:
Step 1: While in a Firefox window, choose Firefox within the top-left nook, adopted by Settings within the ensuing drop-down menu.
Step 2: In the brand new Settings tab, click on Privacy & Security listed on the left, and scroll all the way down to the Permissions part.
Step 3: Uncheck the field subsequent to Block Pop-Up Windows to allow pop-ups for all web sites.
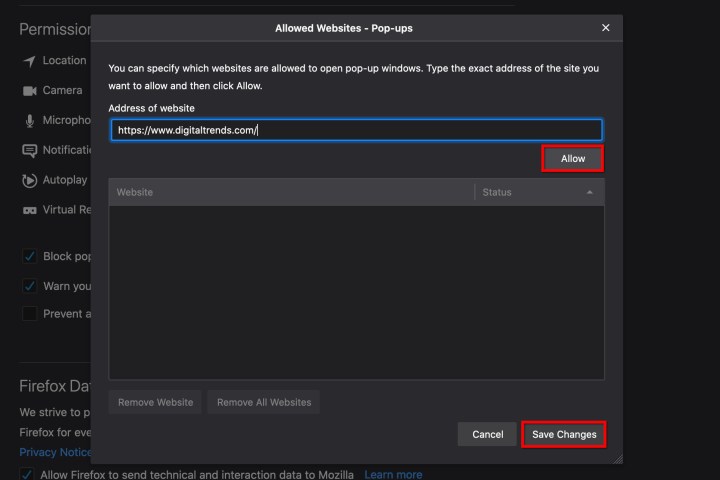
Step 4: If you don’t wish to allow all pop-ups, use the Exceptions button as an alternative. This opens a brand new window the place you may manually enter the web site’s deal with — use the copy/paste methodology — and click on the Allow and Save Changes buttons. You can add as many web sites as you wish to your exceptions, and take away them as wanted if you find yourself achieved.
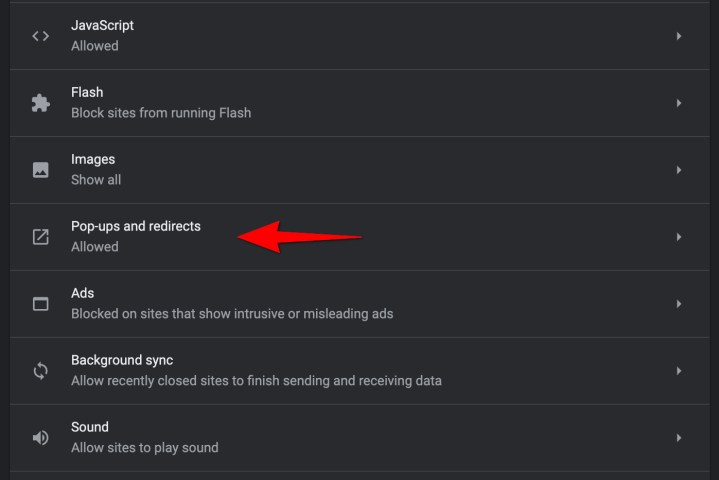
Enable pop-ups on Chrome
Chrome is a well-liked browser for Android and Mac house owners alike. The steps illustrated under explains how Chrome manages pop-ups and how one can take care of them manually.
Step 1: With a Chrome browser window open, click on Chrome listed within the top-left nook, adopted by Settings on the ensuing drop-down menu.
Step 2: A brand new Settings tab opens. To the fitting, you need to see a listing of choices, with Privacy and Security amongst them. Click on it.
Step 3: Select Site Settings, scroll down, and click on Pop-Ups and Redirects. You’ll see a brand new web page with an choice to toggle between Blocked (Recommended) and Allowed. Switch to Allowed to allow all pop-ups.
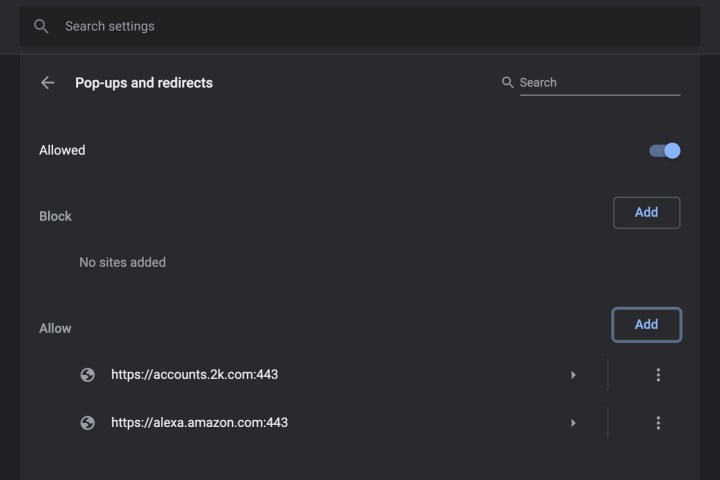
Step 4: Under Allow, you may manually add particular person websites to the pop-up Allow listing. This works properly if in case you have one other listing of allowed websites that you could copy and paste into Chrome and save.
Step 5: You even have an choice to robotically permit pop-ups from any website you go to in Chrome. When a web page in Chrome blocks pop-ups, you will notice a small icon within the deal with bar referred to as Pop Up Blocked, which seems to be like a window with an X on it. You can click on this icon to permit the pop-up or select to permit pop-ups from that specific website.
Note: You can even entry the pop-up settings by coming into chrome://settings/content material/popups within the deal with bar.
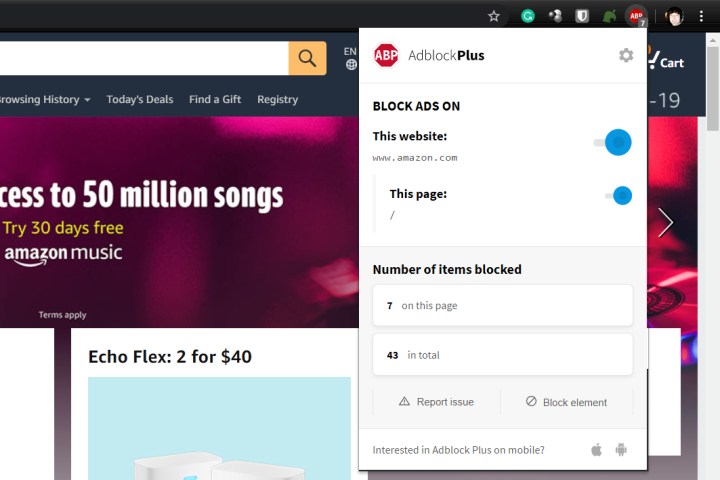
What about third-party apps?
Third-party ad-blocking apps like Adblock Plus eliminate adverts and pop-ups. As you may see within the picture, exterior apps present a visible indicator of the current variety of adverts they’ve blocked.
However, you might have to allow pop-up home windows in these apps as properly, as they could incorrectly establish and block harmless pop-ups. When you go to a website the place you want pop-ups, click on on the AdvertBlock icon and discover a approach so as to add the positioning to your whitelist, or disable the block for that particular website. You ought to preserve this in thoughts when utilizing these third-party apps as the vast majority of them possess this functionality.
Can pop-ups hurt my Mac?
We all see pop-ups on our computer systems. As outlined on this article, not all of those notifications are malicious, however some positively are. For probably the most half, the pop-up itself isn’t harmful, except you click on on it. If the pop-up is designed to load malware and different dangerous viruses onto your PC, typically, a click on is all it takes to start the sabotage.
Luckily, pop-ups have been round for a minute, so customers are getting excellent at detecting the malarky. If you may have a intestine feeling that you just’ve been receiving phony macOS notifications, we advocate visiting Apple’s numerous support pages on this matter.











