How to vary the login image on a Mac

When you log into your Mac on daily basis, one of many first stuff you see is a round login image above your username. On its personal, this UI component is the way you and different family members will know what person profile belongs to whom. Fortunately, Apple additionally provides you the power to customise this picture. You’ll have the ability to select from your personal private images, emojis, in addition to Memojis.
If you’d wish to personalize this a part of your Mac login, we’ve put collectively this information to show you how you can add a login picture to your macOS profile.
Change the login image on a Mac
Changing your login image is a enjoyable solution to personalize your lock display screen. It’s additionally an effective way for other users of your Mac to see their very own favourite picture when it’s their flip to check in.
Step 1: Open System Settings by utilizing the icon in your Dock or the Apple icon within the Menu bar.
Step 2: Select Users & Groups.
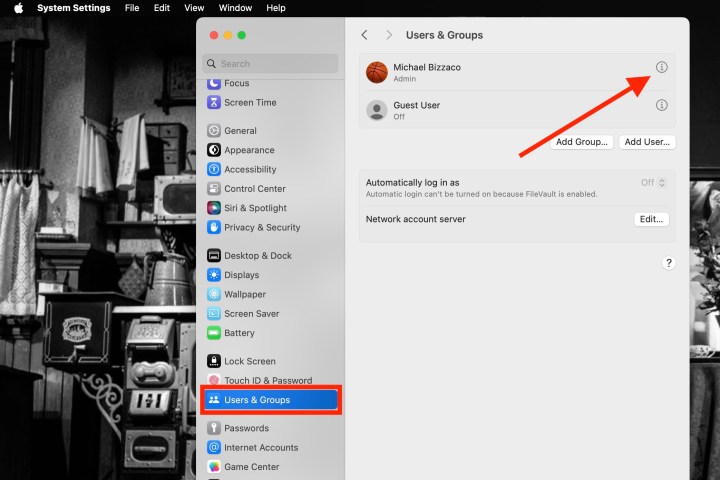
Step 3: Choose the person from the record of choices.
Step 4: Pick the present image. You’ll see “Edit” once you hover your cursor over it.
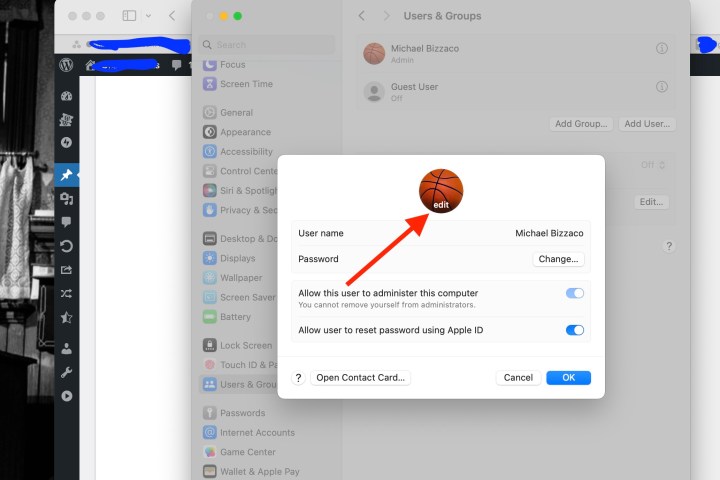
Step 5: You’ll then see a window pop open with the entire image choices. You can use a present Memoji or create a brand new one, select an emoji, use your monogram, or have a look at the ideas. You can even use your Mac’s digicam to snap a photograph or choose an image from the Photos app.
Memoji: Pick a present Memoji or use the Plus signal to create a new one. Then, use the Pose tab to decide on the facial features and the Style tab to select a background colour.
Emoji: Select one of many well-liked emoji choices or use the Plus signal to view the total choice. Then, go to the Style tab to select a background colour.
Monogram: Choose a monogram colour from the gathering.
Camera: To snap an image on the spot, choose Camera. Place your face throughout the round body and choose the Capture button. To use the picture, choose Save. Otherwise, choose Cancel.
Photos: Expand the Photos part to select your Favorites or a particular album. Then, choose the picture you wish to use.
Suggestions: If you’re undecided which image you wish to use, you possibly can look via the Suggestions. You’ll additionally see many default photos like flowers, sports activities, animals, and symbols.

Step 6: After you choose the image you wish to use, you’ll see its preview within the bottom-left nook. Drag the slider to zoom in or out of the picture for simply the appropriate look.
Step 7: When you end, choose Save. You can then shut the System Settings utilizing the X on the highest left.
How to vary the login display screen background
Not solely can you modify your login picture in macOS, however you’ll additionally have the ability to customise the look of your entire login display screen. To accomplish that, begin by heading into System Settings. Click Wallpaper from the lefthand column of choices.
Now all you need to do is choose one of many photos constructed into macOS, or use your personal by clicking the Add Photo button.
How to vary your login password
Changing your login password in macOS isn’t very tough, and we’ve got an entire guide devoted to the topic. That being mentioned, we’d wish to let you know the place to find the password-changing settings in macOS.
All you need to do is click on System Settings * > *Users and Groups. Click the Info button subsequent to a username, then simply click on Change to start altering your personal login password. You can even click on Reset to vary one other person’s login credentials.
Now once you see your Mac’s login display screen, prepared for your password, you’ll have an image that fits you.











